티스토리 뷰
목차
컴퓨터를 사용하는 동안 한 화면으로 작업하는 것이 답답한 경우가 종종 있습니다.
와이드 디스플레이 모니터를 사용하고 계시면 상관없겠지만, 대부분의 사용자는 컴퓨터 모니터 하나로 웹서핑이나 게임을 진행합니다.
또한, 과제나 논문 작성 등 글을 작성할 때 타이핑 창과 정보를 동시에 보고 작업해야 할 때, 듀얼 모니터의 필요성이 더욱 커집니다.
특히 디자인 작업이나 고사양 그래픽을 필요로 하는 게임을 하는 분들은 집에 모니터 두 대를 연결하여 듀얼로 사용하면 최적입니다.

노트북에서 듀얼 모니터를 설치하는 것도, 방법을 알고 있다면 간단하고 빠르게 완료할 수 있습니다.
PC든 노트북이든 비슷한 방식으로 듀얼 모니터를 설치할 수 있습니다. 그럼 듀얼 모니터를 설치하는 방법을 알아보겠습니다.
1. 모니터 케이블 파악하기

먼저 연결하려는 각 모니터에 사용되는 케이블 종류를 확인해야 합니다.
주로 사용되는 케이블 단자의 종류로는 HDMI, D-sub, DVI, Display Port가 대표적입니다.
D-sub는 다른 케이블에 비해 두꺼운 형태로, 주로 오래된 LCD나 CRT 모니터에 사용되는 케이블입니다. 그러나 아직도 일부 집이나 회사에서 D-sub로 연결하는 모니터를 사용하는 경우가 있습니다.
최근에 출시된 고해상도 모니터는 주로 HDMI나 Display Port를 사용하여 연결하는 경우가 많습니다.

HDMI는 가장 보편적으로 사용되는 케이블로, 디지털 신호를 이용하여 동시에 음성과 영상을 출력할 수 있습니다.
DisplayPort도 성능 면에서는 유사하지만, 고가의 그래픽 카드에서 지원하는 소켓으로 주로 게임용 고사양 모니터에 사용됩니다.
2. 모니터와 본체 연결하기
위에서 각 모니터에 사용되는 케이블 종류를 확인하셨다면, 이제는 본체에 위치한 소켓에 연결하는 차례입니다.
컴퓨터 본체 뒷면에는 앞서 언급한 HDMI, DP 등의 단자가 있습니다. 게다가 노트북은 기본적으로 측면에 탑재된 소켓이 있습니다.
모니터가 사용하는 단자가 노트북이나 PC 본체에 없는 경우에는, 호환되도록 변환 젠더를 꽂아야 합니다.
기존에 사용하던 모니터를 그대로 유지하면서, 추가할 듀얼 모니터를 케이블로 연결해 주세요..
3. 듀얼 모니터 설정
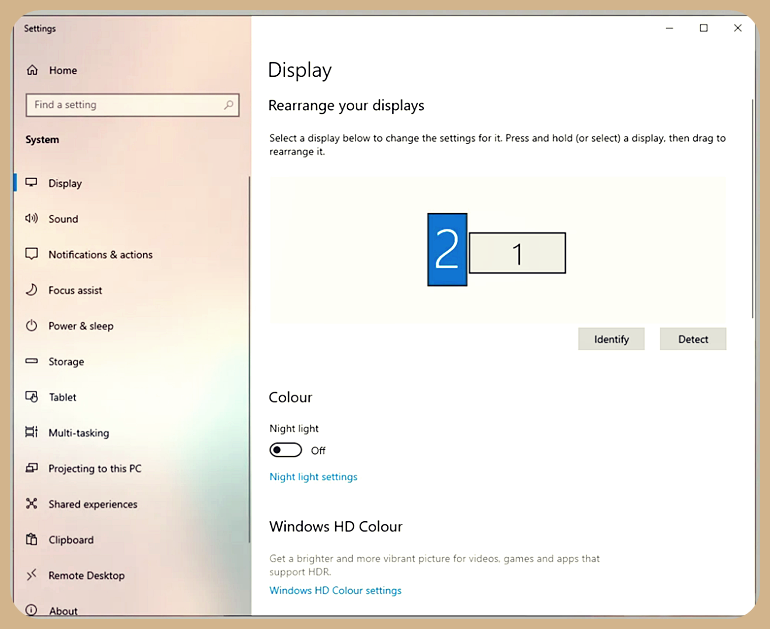
모니터를 본체에 연결하는 데 성공했다면, 이제는 윈도우 화면에서 디스플레이 설정을 해야 합니다.
일반적으로 한 대의 모니터만 사용하던 컴퓨터나 노트북에서는 모니터를 두 대 연결하더라도 바로 듀얼 화면으로 전환되지 않습니다.
우선, 바탕화면에서 마우스 오른쪽 버튼을 클릭하여 '디스플레이 설정'을 선택해 주세요..
만약 윈도우 10 이하 버전을 사용하고 계시다면, '화면 해상도'를 클릭해 주세요..
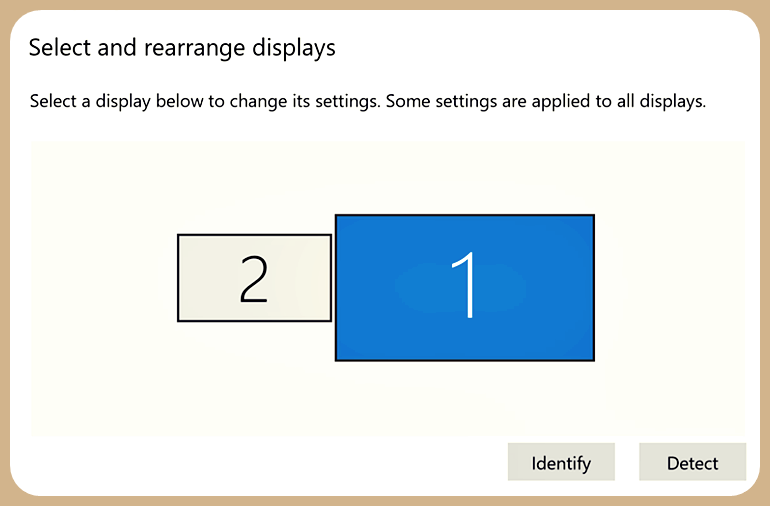
이러면 디스플레이 설정 창이 뜨는데요.
화면에는 두 개의 사각형 안에 각각 "1"과 "2"라고 표시된 메인 모니터와 추가된 모니터가 나타날 겁니다.
마우스를 사용하여 1번 또는 2번 모니터 중 하나를 선택하고, 원하는 화면을 좌우로 드래그하여 사용할 모니터로 설정해 주세요..
만약 화면에 하나의 디스플레이만 표시된다면, 아래에 있는 '식별' 버튼을 클릭하여 컴퓨터가 두 대의 모니터를 인식하도록 설정해 주세요..
화면 아래에는 해상도와 방향을 설정하는 옵션 바가 있습니다. 권장 해상도를 선택하고, 모니터를 사용하는 목적에 따라 수평(가로) 또는 수직(세로) 방향을 선택하세요.
또한 아래에 있는 '여러 디스플레이' 옵션을 확인할 수 있습니다. 이 옵션을 선택하면 화면을 복제하거나 확장할 수 있습니다.
복제란 동일한 화면을 두 개의 모니터에 동시에 표시하는 것을 의미합니다. 확장은 모니터 두 대를 사용하여 하나의 화면을 와이드 하게 표시하는 모드를 의미합니다.
화면이 안 나온다면?

만약 듀얼 모니터 케이블 연결을 완료했음에도 한쪽 모니터에 화면 출력이 되지 않는다면, 케이블에 이상이 있을 수 있습니다.
그래서, 새로운 케이블을 구입하여 다시 연결해 주시는 것이 좋습니다. 또한, 드라이버를 업데이트하고 컴퓨터를 재부팅하시면 화면 출력 오류를 해결할 수 있습니다.
노트북 듀얼모니터 설치와 디스플레이 설정 방법을 모두 알아보았습니다.
이미 사용 중인 모니터를 두 대 연결하면, 고가의 와이드형 고급 모니터를 사지 않아도 더 편리하게 화면을 볼 수 있습니다. 특히, 단순히 인터넷 서핑을 할 때도 여러 개의 인터넷 창을 동시에 열어두고 싶을 때가 많죠.
듀얼 모니터를 사용하면 화면이 가로로 더 넓어져서 공간이 두 배로 확장됩니다. 이렇게 되면 모든 작업이 더욱 편안하게 이루어질 수 있습니다.
사용하지 않는 모니터가 있는 분들은 적절한 케이블을 사용하여 모니터를 듀얼로 활용해 보세요!
